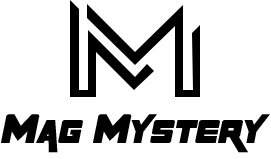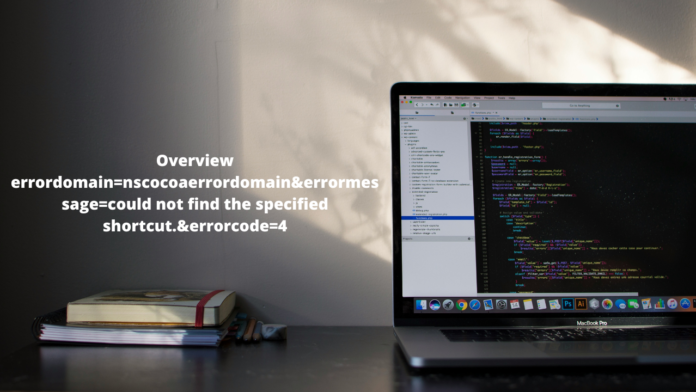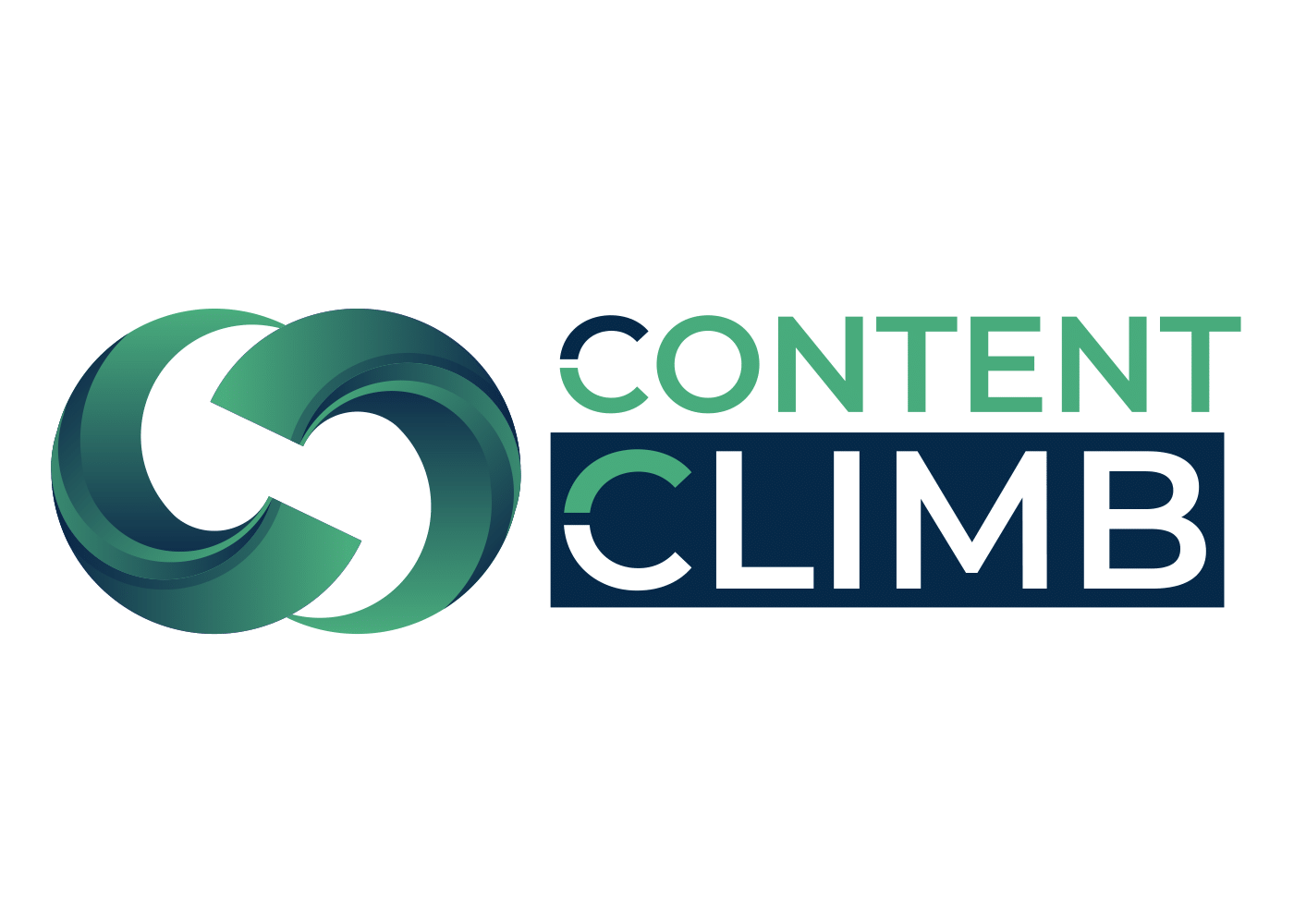Have you encountered the error “errordomain=nscocoaerrordomain&errormessage=could not find the specified shortcut.&errorcode=4” on your Mac? It indicates that the system is struggling to locate a specific shortcut, which can be puzzling, especially for those less familiar with macOS’s error handling and shortcut management. But there’s no need to fret! This article aims to clarify this error message by examining its causes and offering detailed steps to resolve it.
Exploring the NSCocoaErrorDomain Mystery
Before we dissect the error, it’s key to comprehend the essence of NSCocoaErrorDomain. In macOS, an error domain is essentially a categorization tag for errors that share a common theme. NSCocoaErrorDomain is a pivotal error domain within macOS, signifying errors that pertain to the Cocoa framework— a core framework for developing macOS apps. An error within this domain points to troubles within the Cocoa framework or the applications leveraging it.
Demystifying the NSCocoaErrorDomain Error Message
When you come across the error message “could not find the specified shortcut,” it’s a direct indication that either the system or a particular application is in search of a shortcut that’s missing or not accessible for some reason. The part where it mentions “errorcode=4” gives us a bit more insight. In the context of NSCocoaErrorDomain, this error code 4 is often associated with “NSFileNoSuchFileError,” signifying that the shortcut or file the system is trying to access cannot be found.
Common Sources and Solutions
Application-Unique Shortcuts
If you’re bumping into this error within a certain app, it’s probably because the app is on the hunt for a shortcut that’s either been moved, vanished into thin air, or got itself into a bit of a mess.
Here’s what you can do to tackle this:
- Dive Into the Application’s Preferences: Head over to the settings or preferences of the troubled application. Keep an eye out for any shortcut-related settings. Make sure every shortcut it’s supposed to find is in its place and set up just right.
- Give the Application a Fresh Start: Still no luck? It might be time to hit the reset button on the application’s settings, taking them back to how they were at the start. Remember, though, this means waving goodbye to any custom tweaks you’ve made.
System-Level Shortcuts
When you’re grappling with this error and it seems to stem from something deep within the system, think about global shortcuts or essential system files.
Here’s a handy checklist to tackle the issue:
- Dive into System Preferences: Head over to System Preferences, click on Keyboard, then Shortcuts. Make sure every shortcut on that list is supposed to be there and works as expected.
- Verify Target Existence: If there’s a specific file or app that the shortcut is meant to open, double-check to see if it’s right where it should be. You don’t want to chase ghosts, after all.
Advanced Troubleshooting
If the basic fixes don’t do the trick, it’s time to dig a little deeper:
- Console Logs: Dive into the Console app to sift through system logs for detailed error messages. These nuggets of information can be key to unlocking what’s behind the error.
- Safe Mode: Give your Mac a fresh start in Safe Mode (simply press and hold the Shift key while it boots up). This can shed light on whether a third-party app is the culprit.
- Disk Utility: Open Disk Utility to scan for any disk errors that might be messing with file or shortcut access.
Defensive Measures
Here’s how you can steer clear of these pesky errors moving forward:
- Make Regular Backups: Lean on Time Machine or your preferred backup tool to regularly save a copy of your Mac’s data. This is your safety net, allowing you to bounce back if things take a left turn.
- Tidy Up Your Shortcuts: Keep your shortcuts neat and in order. If you’re moving files around, remember to give your shortcuts the memo too. Updating them ensures they know where to find the files they’re linked to.
- Stay on the Latest Version: Keeping your macOS and apps up to the minute is crucial. Developers are always squashing bugs and patching up issues in new releases, which can keep those annoying errors at bay.
Solving the Puzzle: Insights into NSCocoaErrorDomain Errors
Stumbling upon the “errordomain=nscocoaerrordomain&errormessage=could not find the specified shortcut.&errorcode=4” error can feel like a stumbling block. Nonetheless, grasping the nuances of this error offers an opportunity to broaden your comprehension of macOS’s sophisticated mechanisms.
Exploring the Depths of the Cocoa Framework
The Cocoa framework lies at the core of app development on macOS, serving as the foundation for creating applications. Whenever an error emerges in this domain, it indicates a disruption in the critical elements of your system or application. Grasping the significance of Cocoa within macOS can offer a crucial understanding of the error’s essence and direct you toward solving it.
Diving Into the Background of the Error
The error code “4” precisely pinpoints the issue at hand – a file or shortcut that can’t be found. This specific code isn’t arbitrary; it’s a clue guiding you directly to the underlying problem. Grasping the circumstances surrounding this error enables you to customize your troubleshooting strategy, making it more focused and efficient.
Tips for Tackling Common Errors
Tackling this error demands a methodical strategy, gradually ruling out possible reasons and evaluating corrective measures.
Application Audit
Start with a thorough examination of the application or system feature responsible for the error. Look into any recent modifications, updates, or changes that could have interfered with the shortcuts’ usual operations. This process frequently uncovers the root cause of the issue, offering a direct route to fixing it.
File System Forensics
Embark on a thorough exploration of your file system to verify that all files and shortcuts are accurately positioned. Frequently, the root of this error lies in absent files or shortcuts. Conducting a detailed examination can reveal these discrepancies, enabling you to correct them and thus, eradicate errors and restore system performance.
Steps for Preventing Future Errors
While troubleshooting holds its place, prioritizing prevention is just as crucial. Embracing effective practices can significantly reduce the likelihood of facing this error again down the road.
Here are some steps you can take to prevent future errors:
- Regular Backups: Set up automated backups using Time Machine or a similar tool to ensure your data is always safe.
- Organize Shortcuts: Keep your file shortcuts organized and up to date to avoid broken links.
- Stay Updated: Regularly update your macOS and applications to benefit from bug fixes and security patches.
- Monitor Disk Space: Keep an eye on your disk space and free up storage regularly to prevent performance issues.
- Use Reliable Software: Stick to trusted applications from reputable sources to minimize the risk of encountering errors.
- Practice Safe Browsing: Be cautious when downloading files or clicking on links to avoid malware and potential system issues.
- Regular Maintenance: Perform routine maintenance tasks like disk cleanup, software updates, and malware scans to keep your system running smoothly.
Routine Checks and Upkeep
Performing periodic assessments of your system and application shortcuts is essential to guarantee their accuracy and functionality. Consistent maintenance inspections can pinpoint potential issues before they escalate into significant errors.
Knowledge and Understanding
Empowering yourself and others with an understanding of error messages and the necessity of maintaining systems and applications properly can cultivate a stronger, more error-resistant computing environment. In the realm of modern operating systems, knowledge truly is power, guiding us through complexities with confidence and resilience.
Wrapping Up
Empowering yourself and others with an understanding of error messages and the necessity of maintaining systems and applications properly can cultivate a stronger, more error-resistant computing environment. In the realm of modern operating systems, knowledge truly is power, guiding us through complexities with confidence and resilience.